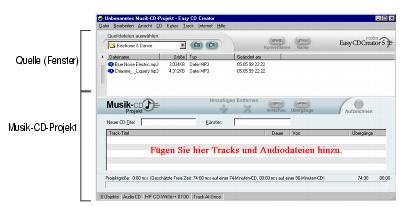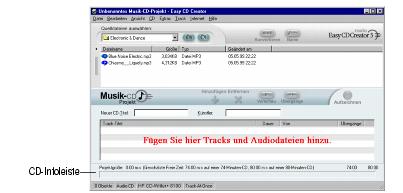Zurück zur Seite „Inhalt“
Erstellen von Musik-CDs mit Easy CD Creator
Erstellen einer Musik-CD
• Erstellen von Musik-CDs mit einem einzelnen CD-Recorder
• Erstellen einer zusammengestellten Musik-CD
• Tips zum Erstellen einer Musik-CD
• Arbeiten mit Tracks im Musik-CD-Projekt
• Abspielen eines Tracks
• Anzeigen der Statusleiste
• Anzeigen der CD-Infoleiste
• Speichern und Öffnen eines CD-Projekts
• Zugriff auf die Online-Musikdatenbank im Internet
• Weiterführende Themen zu Musik-CDs
Eine Musik-CD ist eine Compact Disc (CD), die zur Wiedergabe von Musik auf Ihrer Heim- oder Auto-Stereoanlage verwendet wird. Mit Easy CD Creator können Sie eigene Musik-CDs erstellen, indem Sie darauf Tracks von anderen Musik-CDs und aus Audiodateien (z. B. WAV-, MP3- oder WMA-Dateien), die auf der Festplatte gespeichert sind, aufzeichnen.
Nachfolgend einige wichtige Informationen zu Musik-CDs:
- Im Gegensatz zu Daten-CDs dienen Musik-CDs nicht zum Speichern von Daten, sondern zum Abspielen von Musikstücken.
- Neben Heim- bzw. Auto-Stereoanlagen können Musik-CDs auf nahezu allen Computern mit einem CD-ROM-Laufwerk bzw. einem CD-Recorder unter Verwendung eines entsprechenden Programms, wie beispielsweise des Windows-Programms CD-Wiedergabe abgespielt werden.
- Mit Easy CD Creator können Sie eine Musik-CD erstellen, die normalerweise bis zu 74 oder 80 Minuten Musik oder bis zu 99 Tracks enthalten kann.
- Mit Easy CD Creator können Sie eigene Musik-CDs zusammenstellen, die Tracks aus anderen Musik-CDs und Audiodateien enthalten.
Erstellen einer Musik-CD
So erstellen Sie eine Musik-CD:
- Starten Sie ein neues Musik-CD-Projekt. Klicken Sie in Easy CD Creator im Fenster Project Selector auf Daten-CD erstellen, und klicken Sie dann auf Musik-CD-Projekt. Ein unbenanntes Musik-CD-Projekt wird angezeigt.
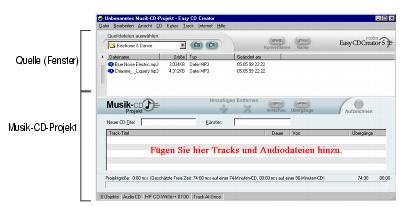
- Legen Sie eine leere CD in den CD-Recorder (das Ziellaufwerk) ein.
- Fügen Sie dem Musik-CD-Projekt die aufzunehmenden Musik-Tracks hinzu (Wenn Sie ausschließlich Audiodateien aufnehmen, fahren Sie mit Schritt 4 fort.):
 |
Hinweis: Sie können einem Musik-CD-Projekt eine beliebige Kombination aus Musik-Tracks, WAV-, MP3- oder WMA-Dateien hinzufügen. Sie können einem Musik-CD-Projekt bis zu 99 Tracks und Dateien oder bis zu 650 MB (74-Minuten-CD) oder 700 MB (80-Minuten-CD) in Form von Tracks und Dateien hinzufügen. |
- Legen Sie die Musik-CD in das CD-ROM-Laufwerk (das Quellaufwerk) ein, und warten Sie, bis die CD anläuft.
- Wählen Sie im Dropdown-Listenfeld Quelldateien auswählen das CD-ROM-Laufwerk mit der Musik-CD aus. Im Fenster Quelle wird eine Liste der Tracks auf der CD angezeigt.
 |
Hinweis: Wenn Informationen über die Musik-CD auf der lokalen Festplatte gefunden werden, werden im Fenster Quelle der CD-Titel, der Künstlername sowie die Titel jedes einzelnen Tracks angezeigt. Werden diese Informationen nicht angezeigt, und Sie verfügen über einen Internet-Zugang, klicken Sie auf Name, um die Informationen von der Online-Musikdatenbank herunterzuladen. |
- Wählen Sie im Fenster Quelle den Track aus (halten Sie die Strg-Taste oder die Umschalttaste gedrückt, um mehrere Dateien auszuwählen), und klicken Sie dann auf Hinzufügen. Der Track wird dem Musik-CD-Projekt hinzugefügt.
 |
Hinweis: Sie können dem Musik-CD-Projekt durch Wiederholen der Schritte a bis c Tracks von mehreren CDs hinzufügen werden (dies ist besonders hilfreich, wenn Sie eine zusammengestellte Musik-CD erstellen möchten). Während der eigentlichen Aufzeichnung werden Sie aufgefordert, die entsprechende Musik-CD für den jeweils aufzuzeichnenden Track einzulegen. |
- So fügen Sie dem Musik-CD-Projekt die aufzunehmenden Audiodateien hinzu:
- Wählen Sie im Dropdown-Listenfeld Quelldateien auswählen den Ordner aus, in dem sich Ihre Dateien befinden. Im Fenster Quelle wird eine Liste aller im Ordner enthaltenen Audiodateien angezeigt.
- Wählen Sie die Datei im Fenster Quelle aus (halten Sie die Strg-Taste oder die Umschalttaste gedrückt, um mehrere Dateien auszuwählen), und klicken Sie dann auf Hinzu-fügen. Die Datei wird dem Musik-CD-Projekt hinzugefügt.
- Klicken Sie auf Aufzeichnen. Das Dialogfeld Setup für CD-Aufzeichnung wird angezeigt.
- Klicken Sie auf Aufzeichnung starten.
Erstellen von Musik-CDs mit einem einzelnen CD-Recorder
Musik-CDs werden normalerweise unter Verwendung eines CD-ROM-Laufwerks (mit der Fähigkeit zur digitalen Audio-Extraktion) sowie eines CD-Recorders erstellt. Wenn Sie nur über einen CD-Recorder verfügen und Tracks von anderen Musik-CDs aufzeichnen möchten, können Sie eines der folgenden Verfahren verwenden:
- Speichern Sie Tracks auf Musik-CDs zuerst auf der Festplatte: Bei dieser Methode ist es erforderlich, daß jeder Track auf der CD, den Sie aufnehmen möchten, zunächst in eine Audiodatei (WAV, MP3 oder WMA) auf der Festplatte konvertiert wird. Nachdem die Audiodatei auf der Festplatte gespeichert wurde, können Sie sie dem Musik-CD-Projekt hinzufügen und wie eine normale Musik-CD aufzeichnen. Siehe Konvertieren eines Tracks in eine WAV- oder WMA-Datei.
 |
Hinweis: Benutzer, die sowohl über ein CD-ROM-Laufwerk als auch über einen CD-Recorder verfügen, wenden diese Methode ebenfalls oft an. |
- Wechseln Sie die CDs in Ihrem CD-Recorder: Bei dieser Methode werden dem Musik-CD-Projekt Tracks hinzugefügt und wie bei einer normalen Musik-CD aufgezeichnet. Sie werden die Aufforderung erhalten, die Musik-CDs wiederholt einzulegen, die die Tracks enthalten, die Sie aufzeichnen möchten. Siehe Erstellen einer Musik-CD.
Erstellen einer zusammengestellten Musik-CD
Bei einer zusammengestellten Musik-CD handelt es sich um eine Musik-CD, die aus verschiedenen Musikquellen zusammengestellt wird, beispielsweise aus anderen Musik-CDs und Audiodateien (WAV, MP3 oder WMA). Das Erstellen einer zusammengestellten Musik-CD ist identisch mit dem Erstellen einer Musik-CD in Easy CD Creator. Folgende Tips sind für das Erstellen einer zusammengestellten Musik-CD hilfreich:
- Rufen Sie den CD-Titel, den Künstler, die Track-Namen sowie die Track-Längen aus dem Internet ab: Wenn Sie Tracks von Musik-CDs aufzeichnen, können Sie automatisch Informationen über eine kommerziell produzierte Musik-CD aus der Online-Musikdatenbank im Internet abrufen, beispielsweise den CD-Titel, Künstlernamen und die Track-Titel. Siehe Zugriff auf die Online-Musikdatenbank im Internet. Diese Informationen unterstützen Easy CD Creator beim Identifizieren von CDs.
- Benennen Sie das Musik-CD-Projekt durch einen CD-Titel und einen Künstlernamen: Vor dem Aufzeichnen der CD möchten Sie möglicherweise die CD kennzeichnen, indem Sie dem neuen Musik-CD-Projekt einen neuen CD-Titel und einen Künstlernamen hinzufügen. Siehe Bearbeiten des CD-Titels und Künstlernamens.
- Wiederholtes Einlegen von Musik-CDs: Wenn Sie Tracks von Musik-CDs aufzeichnen, werden Sie während des Aufzeichnungsvorgangs zum Einlegen der gewünschten Musik-CD aufgefordert, auf der der aufzuzeichnende Track enthalten ist. Wenn Sie verschiedene Tracks von unterschiedlichen CDs verwenden, müssen Sie CDs aus dem Quellaufwerk entfernen und in dieses einlegen, wenn Sie dazu aufgefordert werden. Ein alternatives Verfahren zum Aufzeichnen von Tracks von Musik-CDs besteht im vorherigen Speichern der Tracks auf der Festplatte, wie unten beschrieben.
- Speichern Sie Tracks auf Musik-CDs zuerst auf der Festplatte: Bei dieser Methode ist es erforderlich, daß jeder Track auf der CD, den Sie aufnehmen möchten, zunächst in eine Audiodatei (WAV oder WMA) auf der Festplatte konvertiert wird. Nachdem die Audiodatei auf der Festplatte gespeichert wurde, können Sie sie dem Musik-CD-Projekt hinzufügen und wie eine normale Musik-CD aufzeichnen. Siehe Konvertieren eines Tracks in eine WAV- oder WMA-Datei und Erstellen einer Musik-CD.
Tips zum Erstellen einer Musik-CD
Nachfolgend finden Sie einige Tips zum Erstellen von Musik-CDs:
- Kopieren einer gesamten Musik-CD mit CD Copier: Verwenden Sie CD Copier, um eine Sicherungskopie einer gesamten CD zu erstellen. Siehe Chapter 6, Kopieren von CDs mit CD Copier.
- Konvertieren eines Tracks in das WAV- oder WMA-Format: Wenn Sie einen Track einer vorhandenen Musik-CD auf der Festplatte speichern möchten, konvertieren Sie den Track in ein WAV- oder WMA-Audioformat. Nachdem die Audiodatei auf der Festplatte gespeichert wurde, können Sie sie dem Musik-CD-Projekt hinzufügen und wie eine normale Musik-CD aufzeichnen. Siehe Konvertieren eines Tracks in eine WAV- oder WMA-Datei.
- Rufen Sie den CD-Titel, den Künstlernamen sowie die Track-Titel aus dem Internet ab: Greifen Sie mit Easy CD Creator auf die Online-Musikdatenbank zu, wenn Sie den CD-Titel, Künstlernamen sowie die Track-Titel einer kommerziell produzierten Musik-CD abrufen möchten. Siehe Zugriff auf die Online-Musikdatenbank im Internet.
- Benennen Sie das Musik-CD-Projekt durch einen CD-Titel und einen Künstlernamen: Vor dem Aufzeichnen der CD möchten Sie möglicherweise die CD kennzeichnen, in dem Sie dem neuen Musik-CD-Projekt einen neuen CD-Titel und einen Künstlernamen hinzufügen. Nach dem Aufzeichnen der CD können Titel und Name nicht mehr geändert werden.
- Aufzeichnen im Disc-at-Once (DAO)-Modus zum Verhindern der Zwei-Sekunden-Pause zwischen den einzelnen Tracks: Nehmen Sie Ihre Musik-CD unter Verwendung der Option Disc-at-Once auf, wenn Sie eine Pause von zwei Sekunden zwischen den Musik-Tracks verhindern möchten. Aktivieren Sie beim Erstellen der CD im Dialogfeld Setup für CD-Aufzeichnung die Option Disc-at-Once.
- Verwenden Sie eine Vorschau eines Tracks: Wenn Sie sich einen Track vor dem Aufzeichnen auf der CD anhören möchten, rufen Sie zunächst die Track-Vorschau auf. Dies ist besonders dann nützlich, wenn Sie Effekte auf den Track angewendet haben und sich diese vorab anhören möchten. Siehe Anhören eines Tracks in der Vorschau.
- Speichern Sie das Musik-CD-Projekt: Sie können ein Musik-CD-Projekt speichern, um eine CD zu einem späteren Zeitpunkt aufzuzeichnen. Beim Speichern eines Musik-CD-Projekts speichern Sie eine Datei, die lediglich Angaben darüber enthält, welche Tracks und Dateien im Musik-CD-Projekt enthalten sein sollen. Siehe Speichern und Öffnen eines CD-Projekts.
Arbeiten mit Tracks im Musik-CD-Projekt
Nachdem Sie dem Musik-CD-Projekt einen oder mehrere Tracks hinzugefügt haben, stehen die folgenden Optionen zur Verfügung:
- Vorschau von Tracks
- Konvertieren eines Tracks in eine WAV- oder WMA-Datei
- Zusammenführen von Tracks
- Trennen zusammengesetzter Tracks
- Bearbeiten des CD-Titels und Künstlernamens
- Bearbeiten von Track-Titeln
- Ändern der Track-Reihenfolge
- Entfernen eines Tracks aus dem Musik-CD-Projekt
Anhören eines Tracks in der Vorschau
In einer Vorschau können Sie sich einen Track so anhören, wie er auf CD aufgezeichnet wird. Dies ist besonders dann nützlich, wenn Sie Effekte auf den Track angewendet haben und sich diese vorab anhören möchten.
 |
Hinweis: Zum Anhören eines Tracks in der Vorschau sind Lautsprecher und eine Soundkarte erforderlich. |
So hören Sie sich die Vorschau von Tracks an:
- Wählen Sie im Musik-CD-Projekt einen oder mehrere Tracks aus.
- Klicken Sie auf Vorschau. Der Easy CD Creator Media Player wird angezeigt und spielt die ausgewählten Tracks ab.
Konvertieren eines Tracks in eine WAV- oder WMA-Datei
Easy CD Creator ermöglicht das Speichern von Tracks auf einer vorhandenen Musik-CD auf der Festplatte. Sie können die gespeicherten Tracks benennen sowie das Format (WAV oder WMA) und die Qualität auswählen (zum Beispiel CD-Qualität).
So konvertieren Sie einen Track von einer vorhandenen Musik-CD:
- Starten Sie ein neues Musik-CD-Projekt. Zeigen Sie im Menü Datei auf Neues CD-Projekt, und wählen Sie anschließend Musik-CD-Projekt aus.
- Legen Sie die Musik-CD mit dem zu konvertierenden Musik-Track in das CD-ROM-Laufwerk (das Quellaufwerk) ein, und warten Sie, bis die CD anläuft.
- Wählen Sie im Dropdown-Listenfeld Quelldateien auswählen das CD-ROM-Laufwerk mit der Musik-CD aus. Im Fenster Quelle wird eine Liste der Tracks auf der CD angezeigt.
 |
Hinweis: Wenn Informationen über die Musik-CD auf der lokalen Festplatte gefunden werden, werden im Fenster Quelle der CD-Titel, der Künstlername sowie die Titel jedes einzelnen Tracks angezeigt. Werden diese Informationen nicht angezeigt, und Sie verfügen über einen Internet-Zugang, klicken Sie auf Name, um die Informationen von der Online-Musikdatenbank herunterzuladen. |
- Wählen Sie im Fenster Quelle den Track aus, den Sie konvertieren möchten.
- Klicken Sie auf Konvertieren. Das Dialogfeld Audio-Track(s) konvertieren wird angezeigt.
- Wählen Sie im Dropdown-Listenfeld Speichern einen Speicherort für die Datei aus.
- Geben Sie in das Feld Dateiname einen Namen für die Datei ein.
- Wählen Sie im Dropdown-Listenfeld Speichern unter den Formattyp aus:
- Wählen Sie im Dropdown-Listenfeld Format die gewünschte Qualität aus, und klicken Sie auf Speichern. Die verfügbaren Optionen sind je nach System unterschiedlich. Im allgemeinen führen Einstellungen für höhere Qualität zu größeren Dateien.
 |
Hinweis: Klicken Sie im Dialogfeld Audio-Track(s) konvertieren auf Optionen / Optionen ausblenden, um die Optionen ein- bzw. auszublenden. |
Zusammenführen von Tracks
Ein zusammengesetzter Track ist ein Track, der aus mindestens zwei einzelnen Tracks besteht.
So erstellen Sie einen zusammengesetzten Track:
- Wählen Sie zwei oder mehr Tracks aus, die zusammengesetzt werden sollen.
- Wählen Sie im Menü Track die Option Tracks zusammenführen aus.
Die Tracks werden im Musik-CD-Projekt als ein Track angezeigt.
Trennen zusammengesetzter Tracks
Ein zusammengesetzter Track ist ein Track, der aus mindestens zwei einzelnen Tracks besteht.
So trennen Sie einen zusammengesetzten Track:
- Wählen Sie den zu trennenden zusammengesetzten Track aus.
- Wählen Sie im Menü Track die Option Tracks trennen aus. Der zusammengesetzte Track wird im Musik-CD-Projekt als mehrere Tracks angezeigt.
Bearbeiten des CD-Titels und Künstlernamens
Um die Musik-CD eindeutig zu identifizieren, die Sie erstellen, können Sie einen CD-Titel und einen Künstlernamen für die CD eingeben:
- Klicken Sie auf das Textfeld Neuer CD-Titel oder Künstler, und geben Sie einen neuen Namen ein.
Bearbeiten von Track-Titeln
Sie können jeden Track im Musik-CD-Projekt umbenennen:
- Klicken Sie im Musik-CD-Projekt mit der rechten Maustaste auf den zu bearbeitenden Track-Namen.
- Klicken Sie dann im Kontextmenü auf Umbenennen.
- Geben Sie einen neuen Namen für den Track ein.
Ändern der Track-Reihenfolge
Die Reihenfolge der Tracks - wie im Musik-CD-Projekt angezeigt - ist die Reihenfolge, in der sie auf CD aufgezeichnet werden.
So ändern Sie die Reihenfolge von Tracks:
- Wählen Sie den Track aus, dessen Reihenfolge Sie ändern möchten, und ziehen Sie ihn mit der Maus an seine neue Position.
Entfernen eines Tracks aus dem Musik-CD-Projekt
Beim Entfernen eines Tracks vom Musik-CD-Projekt wird der Original-Track auf der Musik-CD bzw. der WAV-, MP3- oder WMA-Datei auf der Festplatte nicht entfernt.
So entfernen Sie einen Track aus dem Musik-CD-Projekt:
- Wählen Sie den Track im Musik-CD-Projekt aus.
- Klicken Sie auf Entfernen.
Abspielen eines Tracks
Mit dem im Lieferumfang von Easy CD Creator enthaltenen Media Player können Sie einen bzw. mehrere Tracks bzw. Audiodateien abspielen.
 |
Hinweis: Zum Abspielen von Tracks bzw. Audiodateien sind Lautsprecher und eine Soundkarte erforderlich. Um einen Musik-Track einer CD abzuspielen, muß die Soundkarte mit dem Quell-CD-Recorder bzw. dem CD-ROM-Laufwerk durch ein Audio-Kabel verbunden sein. |
So spielen Sie einen Musik-Track auf einer CD ab:
- Legen Sie die Musik-CD in das CD-ROM-Laufwerk (das Quellaufwerk) ein, und warten Sie, bis die CD anläuft.
- Wählen Sie im Dropdown-Listenfeld Quelldateien auswählen das CD-ROM-Laufwerk mit der Musik-CD aus. Im Fenster Quelle wird eine Liste der Tracks auf der CD angezeigt.
 |
Hinweis: Wenn Informationen über die Musik-CD auf der lokalen Festplatte gefunden werden, werden im Fenster Quelle der CD-Titel, der Künstlername sowie die Titel jedes einzelnen Tracks angezeigt. Werden diese Informationen nicht angezeigt, und Sie verfügen über einen Internet-Zugang, klicken Sie auf Name, um die Informationen von der Online-Musikdatenbank herunterzuladen. |
- Wählen Sie im Fenster Quelle mindestens einen Track aus, und klicken Sie anschließend auf Vorschau. Der Easy CD Creator Media Player wird angezeigt und spielt die ausgewählten Tracks ab.
So spielen Sie eine Audiodatei (WAV, MP3 oder WMA) auf der Festplatte ab:
- Wählen Sie im Dropdown-Listenfeld Quelldateien auswählen den Ordner aus, in dem sich die Audiodatei befindet. Die Audiodateien im Ordner werden im Fenster Quelle angezeigt.
- Wählen Sie im Fenster Quelle mindestens eine Audiodatei aus, und klicken Sie anschließend auf Vorschau. Die Medienwiedergabe wird angezeigt und beginnt mit der Wiedergabe der Tracks.
Anzeigen der Statusleiste
In der Statusleiste am unteren Rand des Musik-CD-Projekts werden Meldungen zur Funktion des gewählten Befehls oder der gewählten Schaltfläche angezeigt.
In der Statusleiste werden auch die folgenden Informationen zum Musik-CD-Projekt angezeigt:
- Anzahl von Tracks im Musik-CD-Projekt
- CD-Typ (Doppelklicken Sie auf dieses Feld, um das Dialogfeld CD-Projekt-Eigenschaften anzuzeigen.)
- Dateisystem - Joliet oder ISO 9660 (Doppelklicken Sie auf dieses Feld, um das Dialogfeld CD-Projekt-Eigenschaften anzuzeigen.)
- CD-Recorder (Doppelklicken Sie auf dieses Feld, um das Dialogfeld CD-Laufwerk-Eigenschaften anzuzeigen.)
- Schreibmethode - Disc-at-Once oder Track-at-Once (Doppelklicken Sie auf dieses Feld, um zwischen DAO und TAO zu wechseln.)
So blenden Sie die Statusleiste ein oder aus:
- Wählen Sie im Menü Ansicht die Option Statusleiste.
Anzeigen der CD-Infoleiste
In der CD-Infoleiste am unteren Rand des Musik-CD-Projektes wird angezeigt, wieviel freier Speicherplatz (in Minuten und Sekunden) auf der CD verfügbar ist.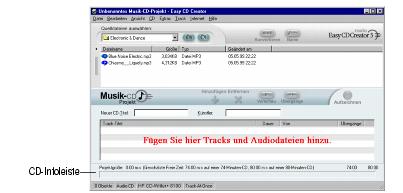
So blenden Sie die CD-Infoleiste ein oder aus:
- Wählen Sie im Menü Ansicht die Option CD-Infoleiste.
Speichern und Öffnen eines CD-Projekts
Sie können ein CD-Projekt (Musik, Daten oder startfähige CD) erstellen, speichern und dann zum Aufzeichnen einer CD zu einem späteren Zeitpunkt verwenden.
 |
Hinweis: Beim Speichern eines CD-Projekts wird eine Datei gespeichert, die lediglich die Anweisungen enthält, welche Dateien in das CD-Projekt aufgenommen werden sollen. |
So speichern Sie ein CD-Projekt:
- Wählen Sie im Menü Datei die Option Projekt-Liste speichern unter aus.
- Geben Sie einen Dateinamen ein, und wählen Sie einen Speicherort für die Datei.
- Klicken Sie auf Speichern.
So öffnen Sie ein CD-Projekt:
- Wählen Sie im Menü Datei die Option CD-Projekt öffnen aus.
- Wählen Sie das zu öffnende CD-Projekt (.cl5) aus.
- Klicken Sie auf Öffnen.
Zugriff auf die Online-Musikdatenbank im Internet
Wenn Sie über einen Internet-Zugang verfügen, steht Ihnen die Online-Musikdatenbank zur Verfügung. Dieser Datenbankzugriff gewährleistet das automatische Abrufen von Informationen zu kommerziell produzierten Musik-CDs, einschließlich CD-Titel, Künstlername sowie Track-Titel.
So greifen Sie auf die Online-Musikdatenbank zu:
- Legen Sie die Musik-CD in das CD-ROM-Laufwerk (das Quellaufwerk) ein, und warten Sie, bis die CD anläuft.
- Wählen Sie im Dropdown-Listenfeld Quelldateien auswählen das CD-ROM-Laufwerk aus, in dem sich die Musik-CD befindet. Im Fenster Quelle wird eine Liste der auf der CD enthaltenen Tracks angezeigt.
 |
Hinweis: Wenn Informationen über die Musik-CD auf der lokalen Festplatte gefunden werden, werden im Fenster Quelle der CD-Titel, der Künstlername sowie die Namen jedes einzelnen Tracks angezeigt. Sollten diese Informationen nicht angezeigt werden und Sie über Zugang zum Internet verfügen, fahren Sie mit Schritt 3 fort. |
- Klicken Sie auf Name.
- Wenn Sie zur Zeit nicht im Internet angemeldet sind, werden Sie aufgefordert, sich anzumelden. Wenn Sie bereits im Internet angemeldet sind, erfolgt der Zugriff auf die Online-Musikdatenbank. Bei Auffinden der CD in der Datenbank werden der CD-Titel, der Name des Künstlers sowie die Track-Titel im Fenster Quelle angezeigt.
Weiterführende Themen zu Musik-CDs
Schreiben einer UPC-Nummer
In Easy CD Creator können Sie einen Universal Product Code (UPC) zur Kennzeichnung jedes einzelnen Tracks (für kommerzielle CDs erforderlich) schreiben. Sie können die UPC-Nummer im Dialogfeld CD-Projekt-Eigenschaften eingeben.
So zeigen Sie das Dialogfeld CD-Projekt-Eigenschaften an:
- Wählen Sie im Menü Datei die Option CD-Projekt-Eigenschaften aus.
Das Dialogfeld CD-Projekt-Eigenschaften wird angezeigt. Klicken Sie in diesem Dialogfeld auf Hilfe, um Informationen zu den Eigenschaften zu erhalten.
Eingeben von ISRC-Informationen
Mit Easy CD Creator können Sie ISRC-Informationen (International Standard Recording Code) für die von Ihnen erstellte Musik-CD eingeben. Diese Informationen umfassen den Autor jedes Tracks, das Ursprungsland sowie das Produktionsjahr. Sie können die ISRC-Informationen im Dialogfeld Audio-Track-Eigenschaften eingeben.
So zeigen Sie das Dialogfeld Audio-Track-Eigenschaften an:
- Klicken Sie im Musik-CD-Projekt mit der rechten Maustaste auf den Track, für den Sie ISRC-Informationen zur Verfügung stellen möchten.
- Wählen Sie Eigenschaften.
Das Dialogfeld Audio-Track-Eigenschaften wird angezeigt. Klicken Sie in diesem Dialogfeld auf Hilfe, um Informationen zu den Eigenschaften zu erhalten.
Zurück zur Seite „Inhalt“