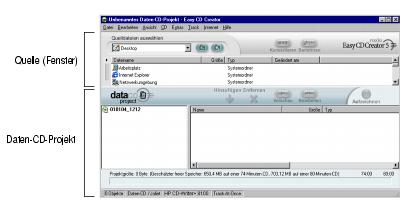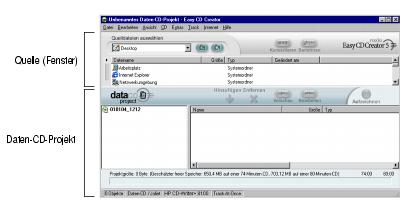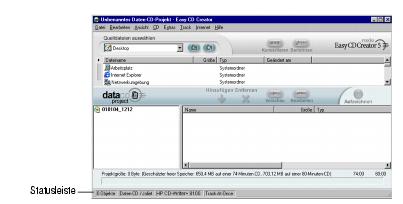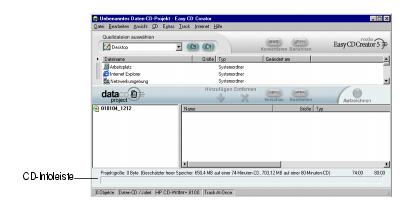Zurück zur Seite „Inhalt“
Erstellen von Daten-CDs mit Easy CD Creator
Erstellen einer Daten-CD
• Arbeiten mit Dateien und Ordnern im Daten-CD-Projekt
• Anzeigen der Statusleiste
• Anzeigen der CD-Infoleiste
• Löschen einer CD
• Überprüfen eines CD-Projekts
• Weiterführende Themen zu Daten-CDs
Eine Daten-CD ist eine Compact Disc (CD), die zum Speichern von Computerdaten verwendet wird. Mit Easy CD Creator können Sie eine Daten-CD erstellen, indem Sie darauf beliebige Dateien und Ordner auf Ihrer Festplatte aufzeichnen.
Nachfolgend einige wichtige Informationen zu Daten-CDs:
- Im Gegensatz zu Musik-CDs können auf Daten-CDs nur Daten gespeichert werden. Außerdem können Daten-CDs nicht in Ihrem Stereo-CD-Player zu Hause oder im Auto abgespielt werden.
- Eine Daten-CD speichert normalerweise bis zu 650 MB Daten, wenn Sie eine leere 74-Minuten-CD-R oder CD-RW verwenden, und 700 MB Daten, wenn Sie eine leere 80-Minuten-CD-R verwenden.
- Auf eine Daten-CD können Sie praktisch mit jedem Computer zugreifen, der ein CD-ROM-Laufwerk oder einen CD-Recorder besitzt.
- Daten-CDs sind ideal geeignet, um wichtige Dateien, wie beispielsweise Tabellen, Steuererklärungen und Finanzdaten, zu sichern und zu archivieren.
- Auf Daten-CDs können Sie Multimedia-Präsentationen, Grafiken, CAD-Dateien, aus dem Internet heruntergeladene Dateien, Websites und Firmenunterlagen an Ihre Kollegen weitergeben.
Erstellen einer Daten-CD
So erstellen Sie eine Daten-CD:
- Starten Sie ein neues Daten-CD-Projekt. Klicken Sie im Project Selector-Fenster des Easy CD Creator auf Daten-CD erstellen und anschließend auf Daten-CD-Projekt. Ein unbenanntes Daten-CD-Projekt wird angezeigt.
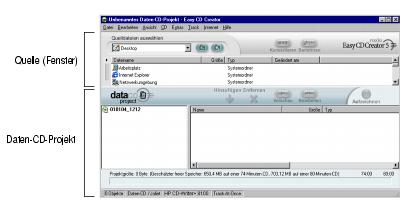
- Legen Sie eine leere CD in den CD-Recorder (das Ziellaufwerk) ein.
- Wählen Sie im Dropdown-Listenfeld Quelldateien auswählen den Ordner aus, in dem sich die Dateien befinden. Eine Liste aller Dateien im Ordner wird im Fenster Quelle angezeigt.
- Wählen Sie die Datei im Fenster Quelle aus (halten Sie die Strg-Taste oder die Umschalttaste gedrückt, um mehrere Dateien auszuwählen), und klicken Sie dann auf Hinzufügen. Die Datei wird dem Daten-CD-Projekt hinzugefügt.
 |
Hinweis: Sie können einem Daten-CD-Projekt bis zu 650 MB (74 Minuten-CD) oder 700 MB (80 Minuten-CD) Daten in Form von Dateien und Ordnern hinzufügen. |
- Klicken Sie auf Aufzeichnen. Das Dialogfeld Setup für CD-Aufzeichnung wird angezeigt.
- Klicken Sie auf Aufzeichnung starten.
Arbeiten mit Dateien und Ordnern im Daten-CD-Projekt
Nachdem Sie dem Daten-CD-Projekt eine oder mehrere Dateien hinzugefügt haben, stehen die folgenden Optionen zur Verfügung:
- Erstellen eines neuen Ordners
- Entfernen von Dateien und Ordnern
- Umbenennen von Dateien und Ordnern
- Suchen von Dateien
Erstellen eines neuen Ordners
Sie können einen neuen Ordner im Daten-CD-Projekt erstellen und diesem neuen Ordner anschließend Dateien und Ordner hinzufügen.
So erstellen Sie einen neuen Ordner:
- Wählen Sie im Menü Bearbeiten die Option Neuer Ordner.
Entfernen von Dateien und Ordnern
Das Entfernen einer Datei oder eines Ordners aus dem Daten-CD-Projekt entfernt nicht die Originaldatei oder den -ordner von der Festplatte.
So entfernen Sie eine Datei oder einen Ordner aus dem Daten-CD-Projekt:
- Wählen Sie die Datei bzw. den Ordner im Daten-CD-Projekt aus.
- Klicken Sie auf Entfernen.
- Klicken Sie auf Ja.
Umbenennen von Dateien und Ordnern
Sie können Dateien und Ordner im Daten-CD-Projekt umbenennen: Das Umbenennen einer Datei oder eines Ordners im Daten-CD-Projekt ändert nicht den ursprünglichen Namen der Datei oder des Ordners auf der Festplatte.
So benennen Sie eine Datei oder einen Ordner um:
- Klicken Sie im Daten-CD-Projekt mit der rechten Maustaste auf die zu bearbeitende Datei oder auf den Ordner.
- Klicken Sie dann im Kontextmenü auf Umbenennen.
- Geben Sie einen neuen Namen ein.
Suchen von Dateien
So suchen Sie eine Datei auf Ihrem Computer:
- Klicken Sie im Fenster Quelle auf die Schaltfläche Dateien suchen.
- Geben Sie den Namen der gesuchten Datei in das Feld Name ein.
- Wählen Sie im Dropdown-Listenfeld Suchen in das Laufwerk bzw. den Ordner aus, in dem Sie suchen möchten.
- Klicken Sie auf Suchen.
Anzeigen der Statusleiste
In der Statusleiste am unteren Rand des Daten-CD-Projekts werden Meldungen zur Funktion des gewählten Befehls oder der gewählten Schaltfläche angezeigt.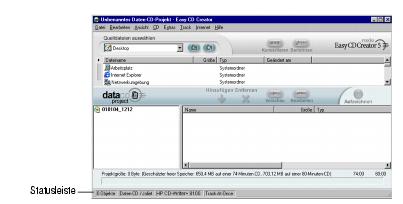
In der Statusleiste werden auch die folgenden Informationen zum Daten-CD-Projekt angezeigt:
- Anzahl der Dateien und Ordner im Daten-CD-Projekt
- CD-Typ (Doppelklicken Sie auf dieses Feld, um das Dialogfeld CD-Projekt-Eigenschaften anzuzeigen.)
- Dateisystem - Joliet oder ISO 9660 (Doppelklicken Sie auf dieses Feld, um das Dialogfeld CD-Projekt-Eigenschaften anzuzeigen.)
- CD-Recorder (Doppelklicken Sie auf dieses Feld, um das Dialogfeld CD-Laufwerk-Eigenschaften anzuzeigen.)
- Schreibmethode - Disc-at-Once oder Track-at-Once (Doppelklicken Sie auf dieses Feld, um zwischen DAO und TAO zu wechseln.)
So blenden Sie die Statusleiste ein oder aus:
- Wählen Sie im Menü Ansicht die Option Statusleiste.
Anzeigen der CD-Infoleiste
In der CD-Infoleiste am unteren Rand des Daten-CD-Projekts wird angezeigt, wieviel freier Speicherplatz (in MB) auf der CD verfügbar ist. 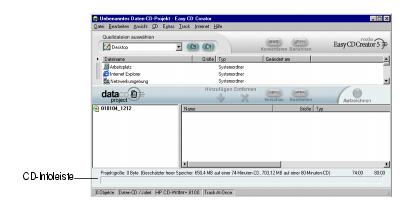
So blenden Sie die CD-Infoleiste ein oder aus:
- Wählen Sie im Menü Ansicht die Option CD-Infoleiste.
Löschen einer CD
So löschen Sie den Inhalt einer im CD-RW-Laufwerk befindlichen CD-RW:
 |
Hinweis: Den Inhalt einer CD-R können Sie nicht löschen. |
- Wählen Sie im Fenster Quelle das CD-RW-Laufwerk mit der CD-RW aus, deren Inhalt Sie löschen möchten.
- Wählen Sie im Menü CD die Option CD löschen.
Überprüfen eines CD-Projekts
Durch Überprüfen eines CD-Projekts können Sie sicherstellen, daß die Quellinhalte nicht verschoben, gelöscht, umbenannt oder geändert wurden, seit Sie sie zum CD-Projekt hinzugefügt haben. Wenn ein Objekt nicht gefunden werden kann, werden Sie aufgefordert, das Objekt vor dem Aufzeichnen des CD-Projekts aus dem CD-Projekt zu löschen.
So überprüfen Sie ein CD-Projekt:
- Wählen Sie im Menü Datei die Option Projekt überprüfen.
Weiterführende Themen zu Daten-CDs
Erstellen einer Multisession-CD
Als Session wird ein beschriebener Bereich einer CD bezeichnet, der einen oder mehrere Musik- oder Daten-Tracks enthält. Eine CD kann entweder eine einzige Session (dies ist bei den meisten Musik-CDs der Fall) oder mehrere Sessions enthalten. In diesem Fall wird sie als Multisession-CD bezeichnet.
 |
Hinweis: Eine Multisession-Musik-CD ist nicht zu empfehlen. Auf den meisten Heim- oder Auto-Stereoanlagen können nur die Tracks abgespielt werden, die in der ersten Session aufgezeichnet wurden. |
So erstellen Sie eine Multisession-CD:
- Befolgen Sie die Anweisungen unter Erstellen einer Daten-CD, um die erste Session aufzuzeichnen. Führen Sie vor dem Beginn der Aufzeichnung die folgenden Schritte durch:
- Wählen Sie im Menü Datei den Eintrag CD-Projekt-Eigenschaften. Wählen Sie im dann angezeigten Dialogfeld die Option Mode 2: CD-ROM XA.
- Klicken Sie auf Aufzeichnen. Wählen Sie dann im Dialogfeld Setup für CD-Aufzeichnung unter Optionen die Einträge Track-at-Once und Session abschließen. Wählen Sie als Aufzeichnungsverfahren CD nicht abschließen aus.
- Wenn Sie der CD später eine weitere Session hinzufügen möchten, sollten Sie sich vergewissern, daß die CD in den Standard-CD-Recorder eingelegt ist. Führen Sie vor dem Hinzufügen von Daten zum CD-Projekt folgende Schritte aus:
- Wählen Sie im Dialogfeld CD-Projekt-Eigenschaften die Option Vorhergehende Session automatisch importieren. Hierdurch wird die neue Session mit der zuletzt auf der CD aufgezeichneten Session verknüpft.
- Befolgen Sie die Anweisungen unter Erstellen einer Daten-CD. Wenn Sie dem CD-Projekt Daten hinzufügen, werden die Daten der vorherigen Session automatisch in Ihr CD-Projekt importiert.
- Befolgen Sie die Anweisungen unter Erstellen einer Daten-CD.
Manuelles Importieren einer Session
Verwenden Sie die folgenden Schritte, um eine bestimmte Session auf einer Multisession-CD in das Daten-CD-Projekt zu importieren:
- Legen Sie die Multisession-CD in den Standard-CD-Recorder ein.
- Wählen Sie im Menü CD die Option Session importieren.
- Wählen Sie die gewünschte Session aus der Liste aus, und klicken Sie auf Importieren.
 |
Hinweis: Wenn Sie eine andere als die zuletzt auf die CD aufgezeichnete Session importieren, können Sie unter Umständen nicht mehr auf die nicht importierten Sessions zugreifen. |
Erstellen einer startfähigen CD
Mit Easy CD Creator können Sie eine startfähige CD erstellen, die Sie zum Starten des Computers verwenden können. Eine startfähige CD enthält ein startfähiges Image, d. h. eine Datei, bei der es sich um eine exakte Darstellung einer startfähigen Diskette oder Festplatte handelt. Wenn Sie eine startfähige CD erstellen möchten, benötigen Sie eine startfähige Diskette oder ein Festplatten-Image.
 |
Hinweis: Nur erfahrene Benutzer sollten eine startfähige CD erstellen. Hierzu benötigen Sie Kenntnisse darüber, wie startfähige Disketten und Festplatten erstellt und die DOS-Dateien config.sys und autoexec.bat erstellt und bearbeitet werden. |
Befolgen Sie zum Erstellen einer startfähigen CD die Anweisungen in allen nachfolgenden Abschnitten.
Überprüfen, ob das System startfähige CDs unterstützt
Wenn Sie das System mit einer startfähigen CD starten möchten, muß das System selbst die Funktion für startfähige CDs unterstützen. Folgendes müssen Sie überprüfen:
- Überprüfen Sie die Einstellungen des System-BIOS, und suchen Sie die Option für Unterstützung startfähiger CD-ROMs. Wenn diese verfügbar ist, aktivieren Sie die Option. Die meisten Pentium-Systeme (oder höher) unterstützen diese Funktion.
- Wenn Ihr CD-ROM-Laufwerk an einen SCSI-Hostadapter angeschlossen ist, der über ein eigenes BIOS verfügt, prüfen Sie in der Dokumentation zum Hostadapter, ob dieser startfähige CDs unterstützt. Wenn Unterstützung für startfähige CDs verfügbar ist, stellen Sie sicher, daß diese für den Adapter aktiviert ist.
Erstellen von startfähigen CDs mit Easy CD Creator
So erstellen Sie eine startfähige CD:
- Legen Sie eine leere CD in den CD-Recorder (das Ziellaufwerk) ein.
- Starten Sie ein neues Projekt für startfähige CDs. Zeigen Sie im Menü Datei auf Neues CD-Projekt, und wählen Sie anschließend Startfähige CD. Das Dialogfeld Typ für startfähige CD wählen wird angezeigt.
- Wählen Sie den startfähigen CD-Typ aus:
- Diskettenemulation (1,44 MB): Wählen Sie diese Option, wenn Sie eine startfähige CD erstellen möchten, mit der Ihr Computer unter einem bestimmten Betriebssystem gestartet und ein Gerätetreiber geladen wird, der das genaue Format der CD, normalerweise ISO 9660, erkennen kann. (Hierzu wird eine Startdiskette benötigt. Siehe Erstellen einer Startdiskette.)
- Diskettenemulation (2,88 MB): Wählen Sie diese Option, wenn Sie eine startfähige CD erstellen möchten, mit der Ihr Computer unter einem bestimmten Betriebssystem gestartet und ein Gerätetreiber geladen wird, der das genaue Format der CD, normalerweise ISO 9660, erkennen kann. (Hierzu wird eine Startdiskette benötigt. Siehe Erstellen einer Startdiskette.)
- Festplattenemulation: Wählen Sie diese Option, wenn Sie sehr viel MS-DOS-kompatiblen Speicherplatz auf CD-ROM bereitstellen möchten, auf der Programme gespeichert werden und auf Daten zugegriffen werden kann.
- Keine Emulation: Wählen Sie diese Option, wenn Sie nicht möchten, daß die CD eine Diskette oder Festplatte emuliert.
- Wählen Sie die Emulation aus, die für den oben ausgewählten startfähigen CD-Typ zutreffend ist.
- Klicken Sie auf OK. Befolgen Sie ggf. die Bildschirmanweisungen.
- Wenn das Projekt für die startfähige CD angezeigt wird, verwenden Sie Easy CD Creator genauso wie sonst zum Erstellen einer Daten-CD.
 |
Hinweis: Wenn die CD fertiggestellt ist, können Sie sie auf dem System verwenden, von dem aus Sie starten möchten. Vergewissern Sie sich, daß die Unterstützung für startfähige CD-ROMs aktiviert ist, legen Sie die CD in das CD-ROM-Laufwerk ein, und starten Sie das System neu. Wenn Sie das System mit der startfähigen CD starten können, haben Sie erfolgreich eine startfähige CD erstellt. |
Erstellen einer Startdiskette
Welche Diskette Sie erstellen müssen, hängt von dem System ab, von dem Sie starten möchten. Die Diskette muß mit dem DOS-Formatbefehl (FORMAT A: /S) formatiert werden und außerdem die Dateien config.sys und autoexec.bat enthalten.
Die Datei config.sys enthält normalerweise die Anweisungen zum Laden der DOS-CD-ROM-Treiber und die Datei autoexec.bat die Anweisungen zum Laden der DOS-CD-ROM-Erweiterungen von Microsoft (d. h. mscdex.exe).
Anweisungen zum korrekten Laden der DOS-CD-ROM-Treiber und der Datei mscdex.exe finden Sie in der Dokumentation zu Ihrem System. Testen Sie diese Konfiguration mit der startfähigen Diskette, bevor Sie eine startfähige CD erstellen. Wenn Ihr Zielsystem mit der Diskette einwandfrei startet und dem CD-ROM-Laufwerk einen Laufwerkbuchstaben auf dem System zuweist, können Sie eine startfähige CD erstellen.
 |
Hinweis: Verwenden Sie keine festen Pfadangaben, wenn Sie den Dateien config.sys und autoexec.bat die erforderlichen Befehlszeilen hinzufügen. Zum Beispiel:
Empfohlener Eintrag: device=aspicd.sys /d:aspicd0
Nicht empfehlenswert: device=a:\aspicd.sys /d:aspicd0 |
Zurück zur Seite „Inhalt“