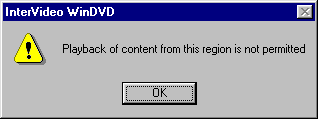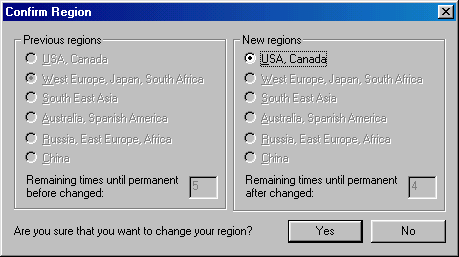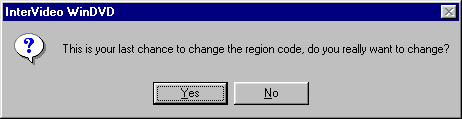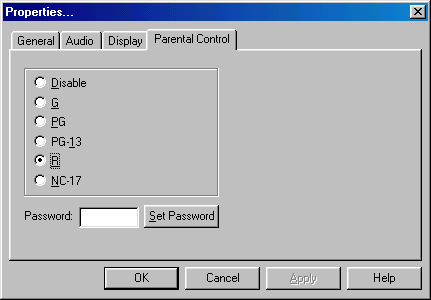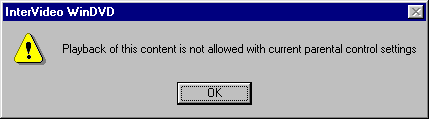|
|
InterVideo
WinDVD
Setting up the Software |
|
Back to Contents Page
| Installation
Instructions |
 |
The installation will not install DirectX 6.1 and DirectMedia in Windows
NT, which can not use either API. Windows 2000 already contains DirectX
6.1 and DirectMedia, so installation is bypassed for that OS as well. |
| First
Installation of WinDVD (Windows 95/98 Users) |
-
Start Windows in Normal mode.
-
Insert your WinDVD installation disc; the install program should start
automatically. (If installation does not start then browse to your CD ROM
and click on the SETUP icon.)
-
Click Next at the welcome screen, Click on YES when prompted.
-
Type in your serial number when prompted, and click Next.
-
Select "Typical" install and click next. Setup will now copy files to your
disc. When setup is done, click on "Finish".
-
Select "Yes, I want to restart my computer now" when prompted, and click
on "Finish" again.
-
If you are asked to install DirectX 6.1 installed then click "Yes" when
prompted
-
If you are asked to install DirectMedia then click "Yes" when prompted.
 |
The WinDVD Install checks to verify that you have current versions
of DirectX and DirectMedia. If the Install finds the same or newer version
of either application then you will not be asked to install either DirectX
or DirectMedia. |
-
After system reboots insert your DVD and enjoy.
 |
WinDVD uses DVD-ROM Drive DMA transfers to improve DVD performance.
Please verify that you have DMA transfers turned on before using WinDVD.
Click
here for more information |
Back to Top
| First
Installation of WinDVD (Windows NT4 Users) |
-
Start Windows in Normal mode.
-
Insert your WinDVD installation disc; the install program should start
automatically. (If installation does not start then browse to your CD ROM
and click on the SETUP icon.)
-
Click Next at the welcome screen, Click on YES when prompted.
-
Type in your serial number when prompted, and click Next.
-
Select "Typical" install and click next. Setup will now copy files to your
disc. When setup is done, click on "Finish".
-
WinDVD uses DVD-ROM Drive DMA transfers to improve DVD performance. A replacement
Intel Piixide driver is included on the WinDVD disc to enable DMA transfers
in Windows NT4. (This file replaces Atapi.sys).
-
IF YOU HAVE INTEL CORE LOGIC, please follow the on-screen instructions
to install the new driver and re-boot to complete the process.
-
 If you
do not have Intel Core Logic, please try your motherboard manufacturer’s
website to find a new NT4 IDE driver to enable DMA transfers. Otherwise,
DVD performance will suffer dramatically. If you
do not have Intel Core Logic, please try your motherboard manufacturer’s
website to find a new NT4 IDE driver to enable DMA transfers. Otherwise,
DVD performance will suffer dramatically.
-
After system reboots insert your DVD and enjoy.
| First
Installation of WinDVD (Windows 2000 Users) |
-
Start Windows in Normal mode.
-
Insert your WinDVD installation disc; the install program should start
automatically. (If installation does not start then browse to your CD ROM
and click on the SETUP icon.)
-
Click Next at the welcome screen, Click on YES when prompted.
-
Type in your serial number when prompted, and click Next.
-
Select "Typical" install and click next. Setup will now copy files to your
disc. When setup is done, click on "Finish".
-
Select "Yes, I want to restart my computer now" when prompted, and click
on "Finish" again.
Back to Top
| Upgrading
WinDVD with a Patch |
 |
Patches are created for specific versions of WinDVD. If you received
your copy of WinDVD as a bundled product from one of our OEM customers
then you need to contact the OEM provider of the software directly for
support and if applicable a Patch. |
-
Start Windows in Normal mode.
-
Go to the directory where you downloaded the patch.
-
Unzip the file and run the executable, Click Next at the welcome screen,
Click on YES when prompted to install WinDVD Player.
-
The install will now ask you for the source path of the installation disc.
-
Insert your original installation CD into your DVD drive
-
Choose the drive letter of the DVD drive.
-
If when you inserted the installation CD into your machine the WinDVD setup
program was launched then close the setup and skip to step 5.
-
If the WinDVD setup program did not start then the WinDVD setup may be
located in a subdirectory of the installation CD. Please browse to the
directory where the setup program is located and then go to step 5.
-
Click "OK" when you have selected the correct directory of the original
setup installation.
 |
If you receive the error: "Please install WinDVD from the original
installation disc" then the patch was not designed for your install and
you must contact the OEM that bundled the software for a patch. |
-
Select "Yes, I want to restart my computer now" when prompted, and click
on "Finish".
-
After system reboots insert your DVD and enjoy.
Back to Top
| Starting
up for the first time |
| When you startup WinDVD for the first time you are
given a warning dialog that explains that performance is dependant
on your overall system configuration. There are many factors that
determine how smooth your playback will be. For more information read
the requirements section of the release
note. |
|
Back to Top
| Setting
up Your Regional information |
The
DVD standard specifies six regions, also called locales. Regional coding
limits what countries a disc can be used in. A disc coded for North America
(region 1) will not play back on a player sold in Japan (region 2). Right
now the world is divided into six regions.
-
USA, Canada
-
West Europe, Japan, South Africa
-
South-East Asia
-
Australia, Latin America
-
Russia, Eastern Europe, Africa
-
China
| How
to determine which region you should choose: |

Example of Region 1 Icon |
To determine which region your DVDs are designed for; look for a small
standardized globe icon with the region number superimposed on it. If a
disc plays in more than one region it will have more than one number on
the globe. If a disc is non-regionalized, therefore, does not have any
regional coding, the disc should have a globe with "ALL" instead of a number;
however, many non-regionalized DVDs simply do not have the globe icon. |
| The first time that you start WinDVD with a regionalized
DVD in the drive your region will automatically be selected. If you later
try to play a disc from a different region you will get the dialog box
shown to the right letting you know that you need to change the region
setting. |
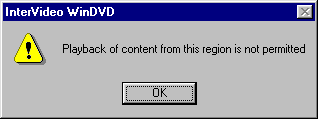 |
| Click on OK and you will be brought to the Region change
page below. |
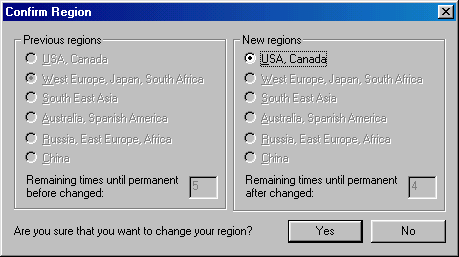 |
| On the left side your current setting will be displayed
and on the right side the display the Region-setting of the DVD that
is currently in the drive. The regions are listed by description
in order from 1 to 6 (i.e. USA, Canada = Region 1, Western Europe,
Japan, South Africa = 2, etc.)
We do not force you to change the region. If you do not wish to use
one of your 5 chances to change regions then click on NO. If you do wish
to change regions then just click on YES and the DVD from the new region
will begin to play. |
| Limited
number of changes allowed |
 You are
given 5 chances (less if your DVD ROM drive has
already been changed) to select a region. Before you select your last
regional setting you will be given one additional last warning: You are
given 5 chances (less if your DVD ROM drive has
already been changed) to select a region. Before you select your last
regional setting you will be given one additional last warning:
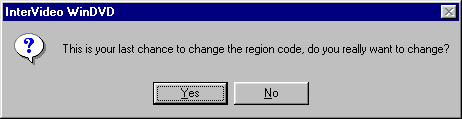
 |
If your DVD drive is a Phase 2, also known as RPC2, drive
then the regional setting's countdown will be obtained from the drive not
created fresh from our software. Therefore, if your drive has been used
to change regions twice before then you will only be given 3 chances to
change regions (5 total chances - 2 chances taken.) Re-installing the software
will NOT reset the region selection options. |
Back to Top
| Setting
up parental controls |
DVD players allow parents to prevent playback of objectionable
content. By default the WinDVD is allowed to playback any title. You can
easily change this by clicking on the properties button.
Selecting the Parental Control tab, and then choosing the desired parental
restriction. You may also want to setup a password to prevent your kids
from changing the parental control on their own. Use the set password button
to do this:
At this time all movies that have a higher rating will not allow the
movie to playback. |
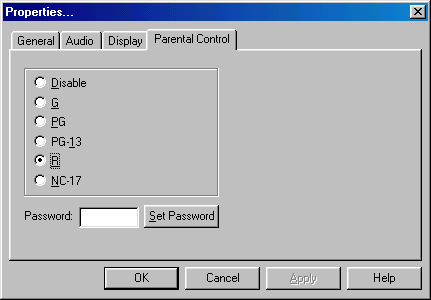
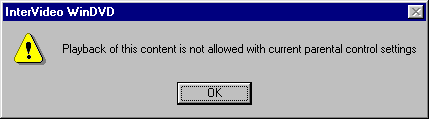
|
Back to Top
Most of the time the parental setting will prevent playback of the complete
title, but some DVDs can contain multiple versions of a movie and the parental
settings will just limit what version of a movie the player will show with
the objectionable scenes skipped. This is not currently a common feature,
but should be as DVD titles mature.
 |
North American DVDs are coded by the manufacturer with a rating system
that roughly corresponds to the U.S. movie ratings system. In other regions
of the world, similar systems, native to that area, are used. |
Back to Contents Page |

 If you
do not have Intel Core Logic, please try your motherboard manufacturer’s
website to find a new NT4 IDE driver to enable DMA transfers. Otherwise,
DVD performance will suffer dramatically.
If you
do not have Intel Core Logic, please try your motherboard manufacturer’s
website to find a new NT4 IDE driver to enable DMA transfers. Otherwise,
DVD performance will suffer dramatically.